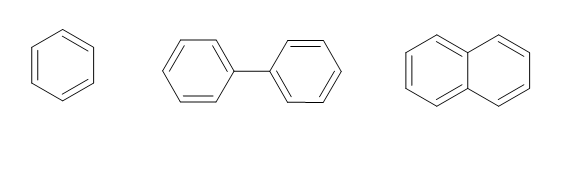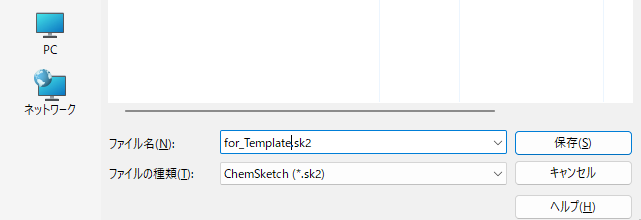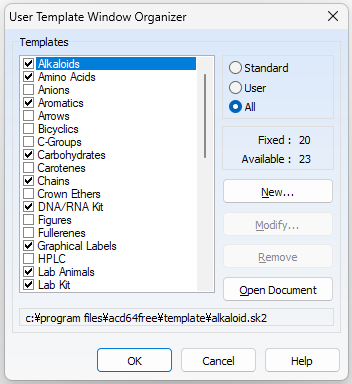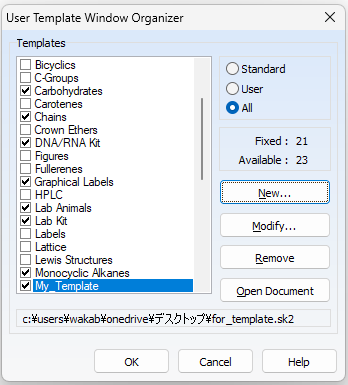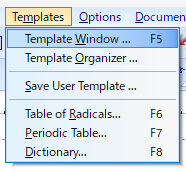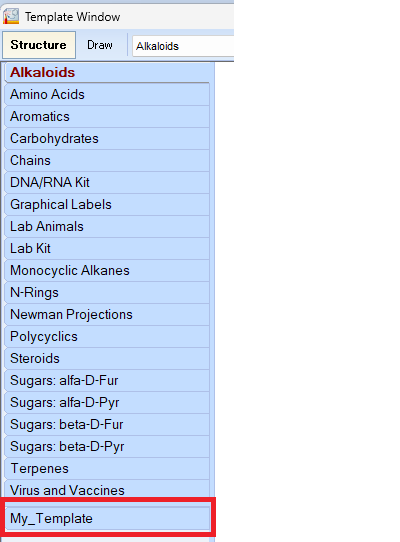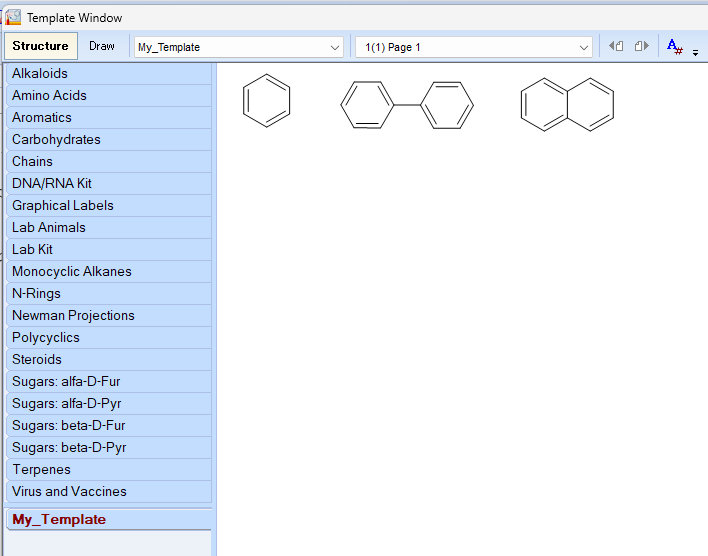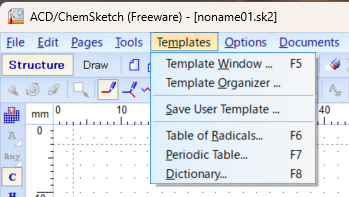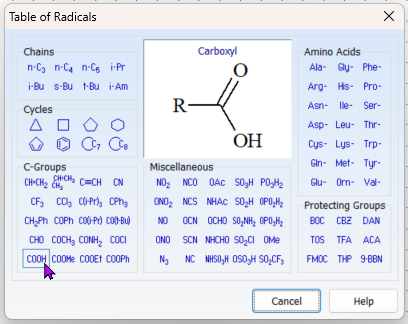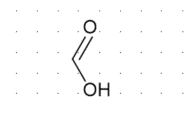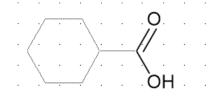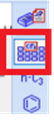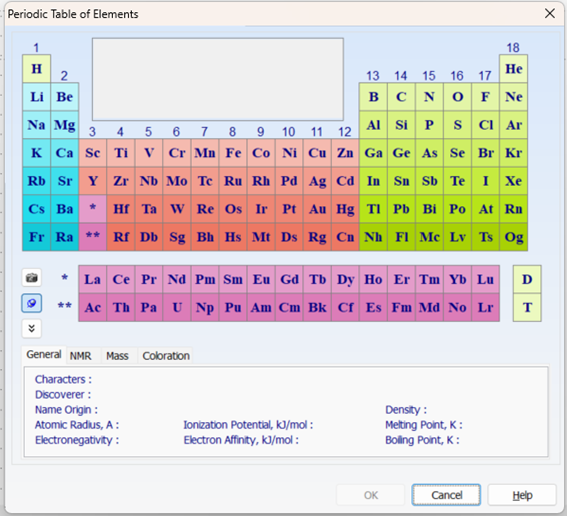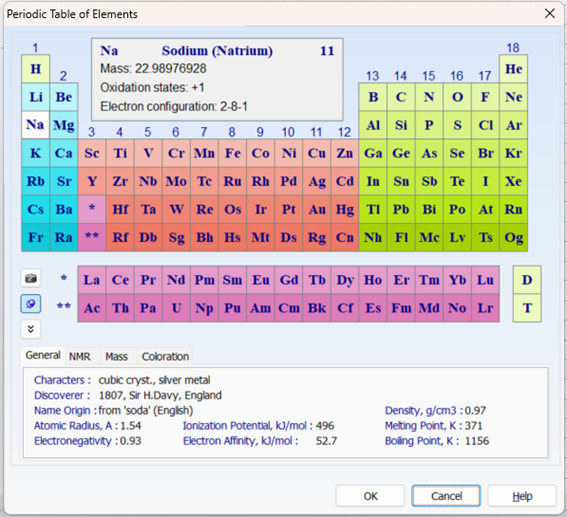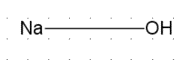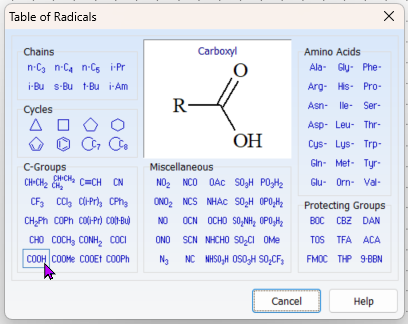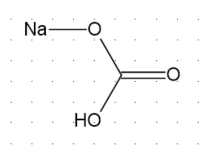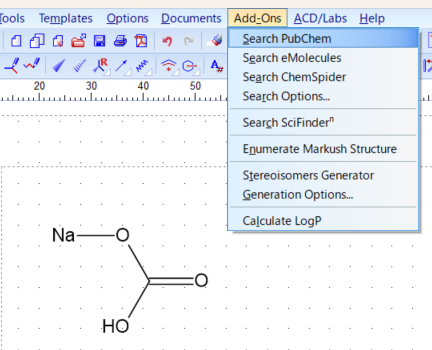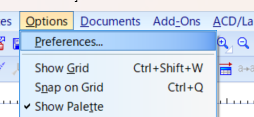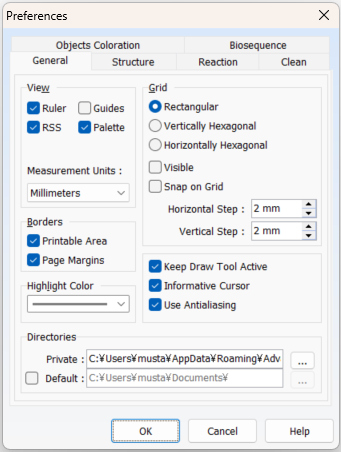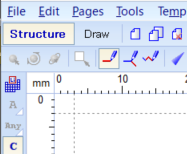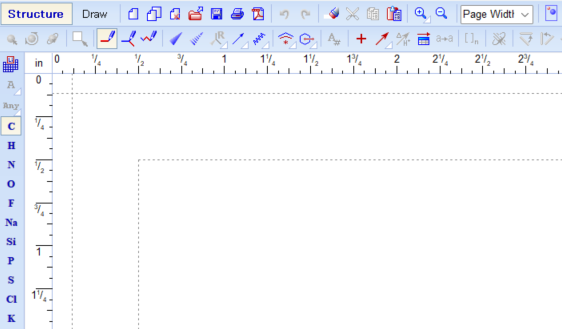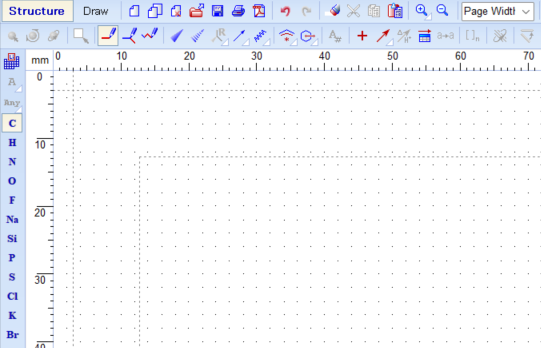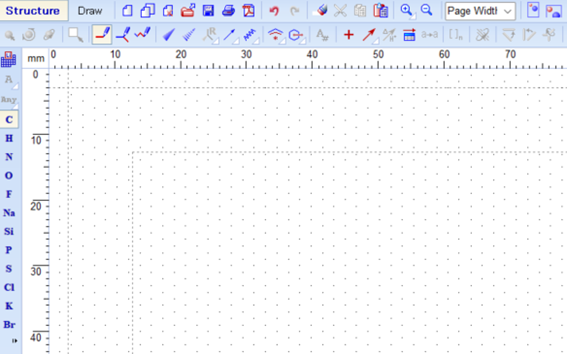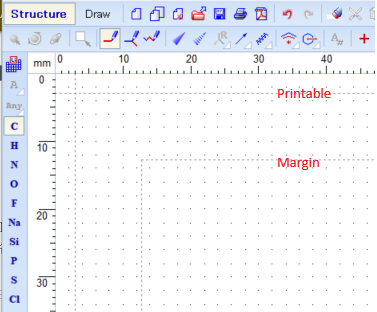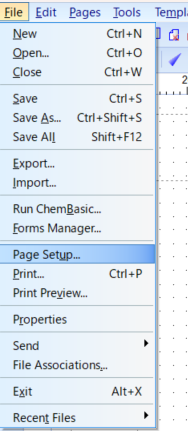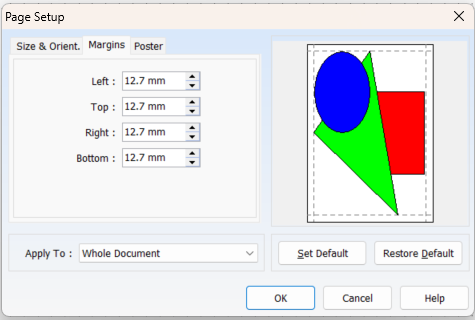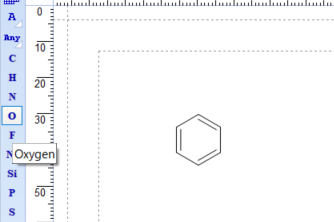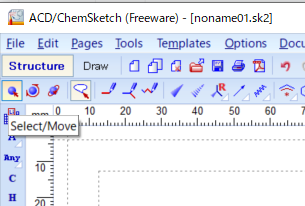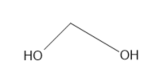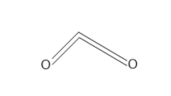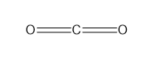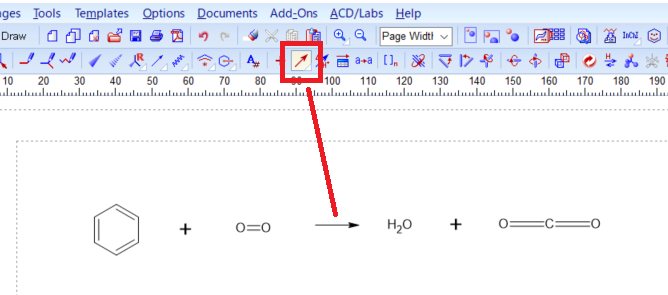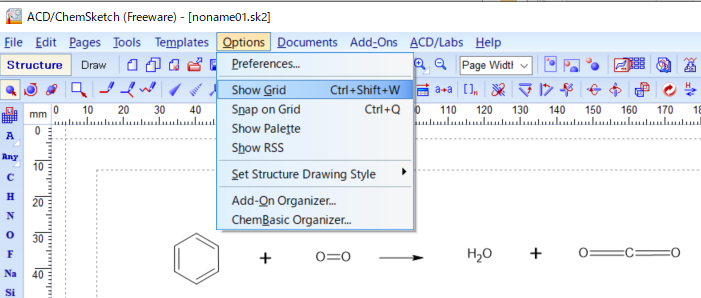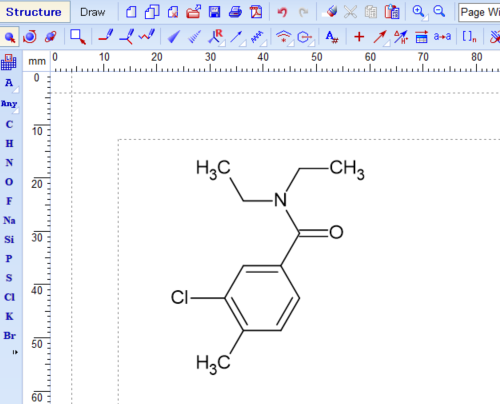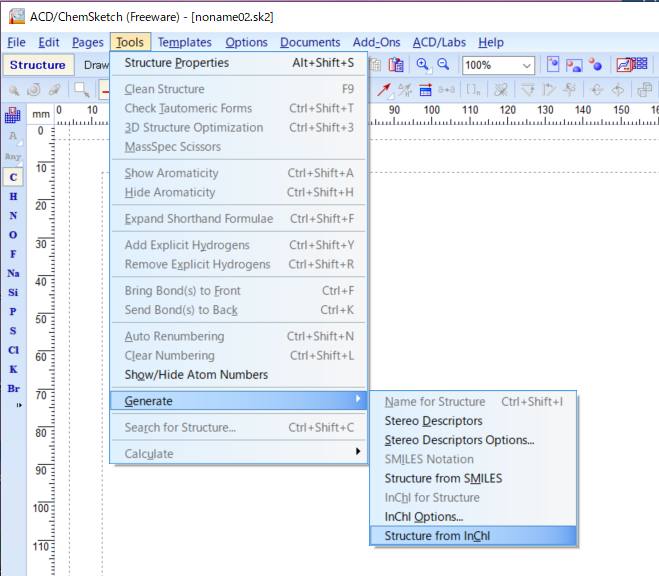ChemSketchのテンプレート機能の使い方
(1:既存テンプレート)
前回更新から、ずいぶんと期間が開いてしまいました。リアルが忙しい。
ChemSketchには便利なテンプレート機能があります。
予め登録されているものを使うこともできますが、自分で作成したものを登録することもできます。
書く時間を短縮する時には使ったほうがいいと思います。特に、今自分が関係している、あるいはよく使っている化合物などを登録しておけば、何度もゼロから書く必要がなくなります。
テンプレート関連の機能は「Templates」メニューに集約されています。

ChemSketchの「Templates」メニュー
【Template Window】
「Template Window…」を選ぶと、次のような大きな画面が開きます。

テンプレートのメイン画面
ただ、「Graphical Labels」「Lab Animals」「Lab Kit」「Virus and Vaccines」は、構造式ではないので、そんなに使うことはないかもしれないです。ただ、プレゼンの作成などの時には少しは使うかもしれないですが、初めから入っている図は頻度は低そうかも。後で書きますが、自分で使う画像を登録して活用することになるかと。

「Virus and Vaccines」テンプレートの内容
しかし、テンプレートはここだけでなく、画面上部のプルダウンメニューでさらに見ることができます。

もう一つのテンプレート選択メニュー
例えば、左でAromatics(芳香族)選ぶと、下のように24種類が表示されます。

「Aromatics」テンプレートの内容
これに加えて、上のプルダウンメニューを見ると「1(5)」と書いています。これは5ページのうちの1ページ目ということを指しています。他のものも同じです。

ここで、「4(5) Cyclacenes&Phenacenes」(シクラセン&フェナセン)を選ぶと、次のテンプレートが表示されます。

「4(5) Cyclacenes&Phenacenes」テンプレートの内容
もし、よく使うものがあれば、その位置を覚えてけばいいことになります。
<テンプレートで選んだものを描画エリアに貼り付ける>
テンプレートで目的のものを見つけたら、その構造にマウスを移動すると、四角い枠で囲まれます。

「1回」クリックすると、描画の画面に戻り、選んだ構造式の位置を決める表示になります。
ここで、うかつにクリックしてしまうと、場所が決まってしまうので、その時は後で移動する子になります。クリックは少し待って、位置を決めてから「1回」クリックするとそこに貼り付けられます。
【Template Organizer】
「Template Organizer…」を選ぶと、次のような大きな画面が開きます。

「Template Organizer」の画面
先ほど、テンプレートの左にメニューが24種類ある、と書きましたが、実はここで表示する項目を選択できるのです。
例えば、ここで「Bicycles」にチェックを入れて「OK」すると、

下のように、左のメニューに追加されます。
使うものを表示して、使わないものを非表示にしておけば、より効率的に使えます。

「Bicycles」テンプレートの内容
先ほどのOrganizerの画面で、「Open Document」ボタンをクリックすると少し面白いことが起きます。
リストから「Aromatics」を選んで、「Open Document」を選びます。
すると、次のアラートが表示されます。これは、デフォルトテンプレートは書き込みができず、読み取り専用なので編集できませんよ、という意味。

それでも開くと、描画画面に次のように表示されます。

テンプレート開いたところ
これは何でしょうか?
でよく見ると、さっきの画面の下に、ファイルのパス名が次にように書かれていて、それを開いているようです。
c:\program files\acd64free\template\aromatic.sk2
(ファイルを指している理由は独自のテンプレート追加するときに判明します)
では自由にこのパスを変更できるかといえば、固定になっている感じで、「他の芳香族はどこに行った?」と一瞬思います。
実は、画面に表示されているのはaromatic.sk2ファイルの「最終のページ」なのです。ChemSketchでは、1つのファイルに複数のページを持つことができるので、このボタンでファイルを開くときには、最終のページが開くようになっています。
「じゃあ、他のページは?」というと、画面の一番下にページ移動用のプルダウンメニューがあります。

ページ選択のメニュー
つまり、テンプレートというのは、ChemSketchで作成した普通の「.sk2」というファイルを登録している、ということがわかります。
ではでは。