今回は、例えば、高校や大学で使うようなノートブック(講義ノート)みたいなものを作るための1つの方法をやってみることにします。教材を作ったり、思考過程をまとめたりするときには、式や実行結果の説明文をつけますよね。
Jupyterでは、入力セルのデフォルトが「Code」となっていて、そのセルは実行するためのコマンドが入ります。Wolfram Language を使っている場合は、In [x]: ということです。
そうではなくて、コマンドの間にいろいろ説明をつけたい、というのが今回の目的です。
Jupyterでは「Markdown」という機能があり、これを使って説明文(実行されないテキスト)を書きます。このマークダウンについて書きます(Wolfram Language ではないですが)。
-
セルに文字を入力する前に、画面上部のプルダウンメニューで「Markdown」を選択し、文字を入力します。確定は、コードの場合と同じ「Shift+Enter」です。
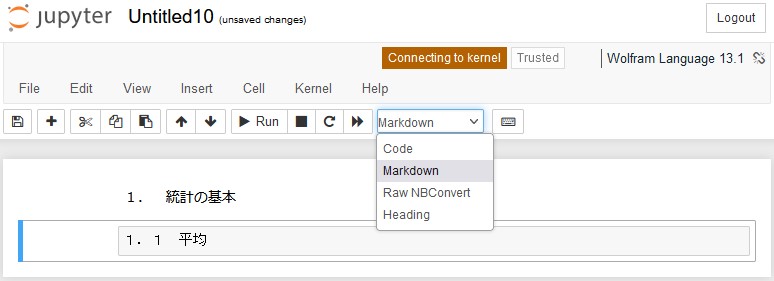
マークダウンに切り替え ※ 新しいセルは常に「Code」になるため、注意してください。
-
このテキストセルは、Markdownの記述として解釈されます。
Markdownの主要な記述方法は次の表のようになります。
表現
記述情報
表示結果
対応するHTML
見出し1
# 見出し1
見出し1
<h1></h1>
見出し2
## 見出し2
見出し2
<h2></h2>
見出し3
### 見出し3
見出し3
<h3></h3>
強調表示(太字)
** ここを協調 **
ここを強調
<strong></stromg>
イタリック(斜体)
* ここが斜体 *
ここが斜体
<i></i>
箇条書き(記号)
- 項目1
- 項目2
- 項目3
(*または+または-)
・項目1
・項目2
・項目3
<ul>
<li></li>
</ul>
箇条書き(階層)
- 項目1
- 項目1-1
- 項目1-2
- 項目2
(階層は半角スペース)
・項目1
・項目1-1
・項目1-2
・項目2
<ul>
<li>
<ul>
<li></li>
</ul>
</li>
</ul>
箇条書き(番号)
1. 項目1
1. 項目1-1
1. 項目1-2
1. 項目2
(階層は半角スペース)
1. 項目1
A. 項目1-1
B. 項目1-2
2. 項目2
<ol>
<li>
<ol>
<li></li>
</ol>
</li>
</ol>
表
| 項目 | 値A | 値B |
|:-----:|:-----:|:-----:|
| データ1 | 100 | 200|
項目
値A
値B
データ1
100
200
<table>
<tr>
<td></td>
</tr>
</table>
ハイパーリンク
[ページ](https: //jupyter.org/)
ページ
<a href=””></a>
折りたたみ
<details><summary>手順はこちら</summary>
<div>Aボタンをクリックする</div>
</details>
手順はこちら
(なぜか三角記号が出ません。動作は正常です)
<details><summary>
</summary></details>
そのほかにも様々な記述があるので、インターネットで「Markdown」で検索してみてください。
-
このテキストセルは、HTMLとしても解釈されます。
【イタリック(斜体)】
例えば、次のようになります。

【箇条書き(記号)】

その他の記述方法もHTMLと考えてよいでしょう。
作成したノートブックは保存をして、読み込ませることができます。
つまり、テキストを作成し、そのノートブックを読み込ませるようにすれば、配布も可能ということです。
まるいは、ローカルのコンピューターで作成したノートブックを公開用の Web サーバーにアップロードすることもあるかもしれません。
もちろん、渡す時には相手側も Jupyter + Wolfram Engine の環境を持っていることが前提にはなりますが。
さて、ここからは実際に何か教材を作成するようなイメージで話を進めていきます。下記のように、「説明文+コード入力+回答確認」の体裁とします。
|
1.統計の基礎 1.1 平均と中央値 データを分析するときに、一番最初に思い浮かぶのは「平均」と「中央値」だと思います。平均と中央値は異なるということを学習しましょう。 例えば、次のようなデータがある場合、「平均」と「中央値」がどのようになるか、を見てみます。 {5.0, 10.2, 35.6, 45.2, 60.8, 4.2, 7.0, 90.5, 30.6}
a) 平均 計算式を入力 (Mean [{5.0, 10.2, 35.6, 45.2, 60.8, 4.2, 7.0, 90.5, 30.6}] と入力し、Shift+Enterキーを押してください)
> クリックして答えを確認
b) 中央値 計算式を入力 (Median [{5.0, 10.2, 35.6, 45.2, 60.8, 4.2, 7.0, 90.5, 30.6}] と入力し、Shift+Enterキーを押してください)
> クリックして答えを確認
平均は単純に合計の値をデータの数で割ったものですが、中央値はデータに偏りがあると平均値とは異なることがわかります。 |
作成手順です。
- Jupyter のメニューから「File」⇒「New Notebook」⇒「Wolfram Language 13.x」を選択して、新しいノートブックを作成します。
最初の部分はMarkdownで記述します。
# 1.統計の基礎
## 1.1 平均と中央値
データを分析するときに、一番最初に思い浮かぶのは「平均」と「中央値」だと思います。平均と中央値は異なるということを学習しましょう。
例えば、次のようなデータがある場合、「平均」と「中央値」がどのようになるか、を見てみます。
{5.0, 10.2, 35.6, 45.2, 60.8, 4.2, 7.0, 90.5, 30.6}
- 入力したら、「Shift+Enter」で確定します。

マークダウン入力結果 確定した後に、セルを再修正するときには、修正したいセルをダブルクリックすれば編集モードに戻ります
- 次に設問部分を作成します。MarkdownとCodeを組み合わせます。Shift + ENter で確定すると、次の行が In [x]: になります。
### a) 平均
計算式を入力
(Mean [{5.0, 10.2, 35.6, 45.2, 60.8, 4.2, 7.0, 90.5, 30.6}] と入力し、Shift+Enterキーを押してください)
ここで、In []: は学習者に入力してもらう部分なので、空欄のまま、画面上部の「Run」をクリックして、次のセルに移ります。
- 回答の確認部分をMarkdownで作成します。クリックしたら、回答が表示されるようにします。
入力すると、次のようになり、クリックすると回答が表示されます。<details>
<summary>> クリックして答えを確認</summary>
32.1222
</details>


以降、手順を繰り返してページを完成させると、次のようになりました。
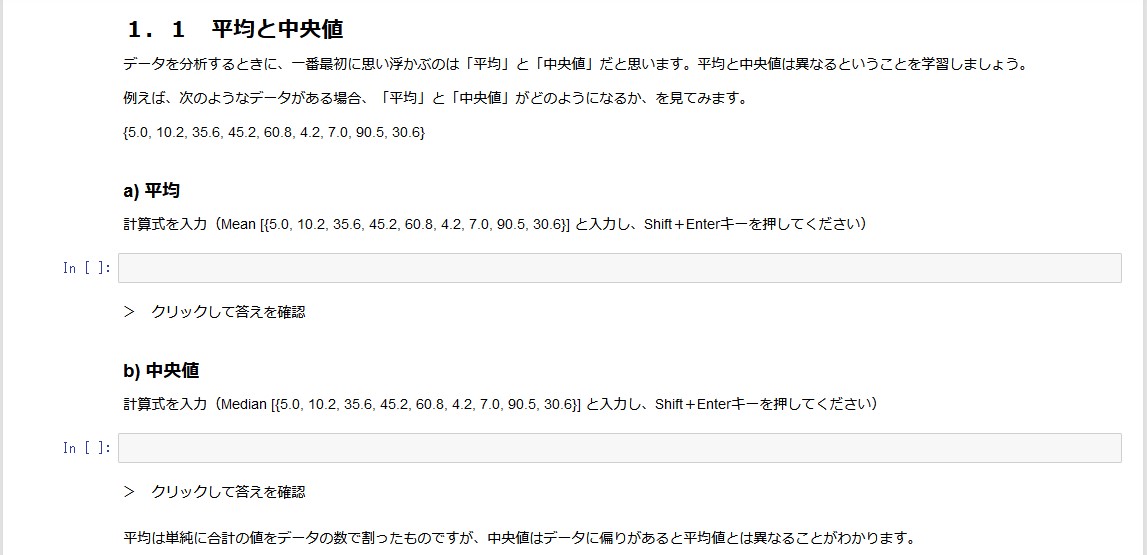
最後に作成したノートブックを保存して、配布できるようにします。Jupyterの「File」メニューで「Download as...」⇒「Notebook (.ipynb)」を選択します。ここでは、「Stats_Text」とします。
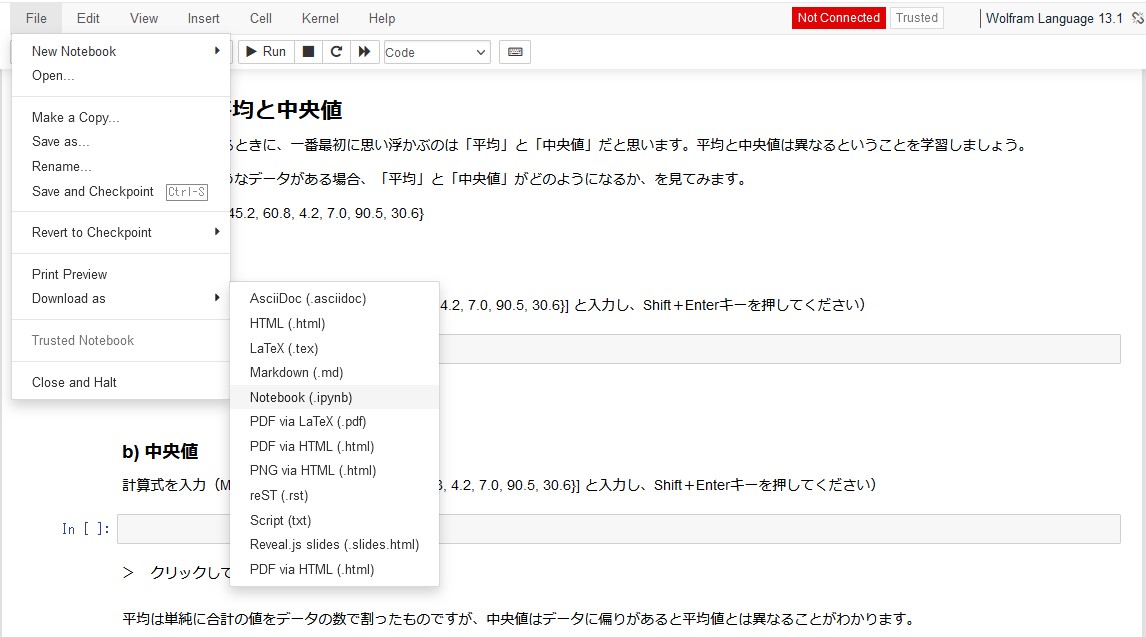
「ダウンロード」フォルダに、「Stats_Text.ipynb」というファイルが保存されます。このファイルが今回作成したノートブックです。
Copyright (c) 2023-2024, techtechlab by DataWith