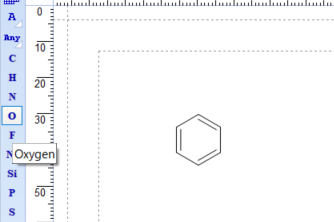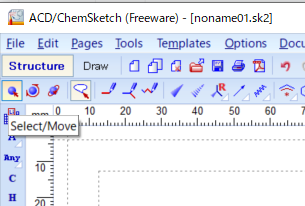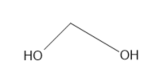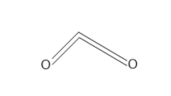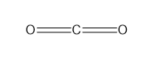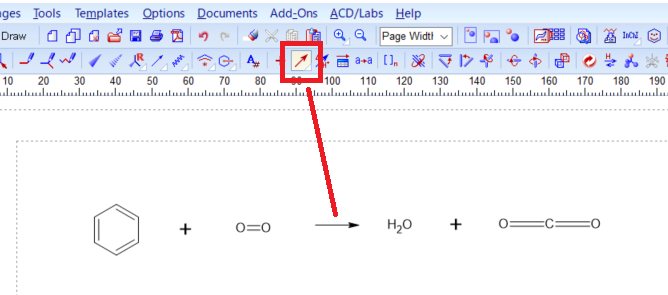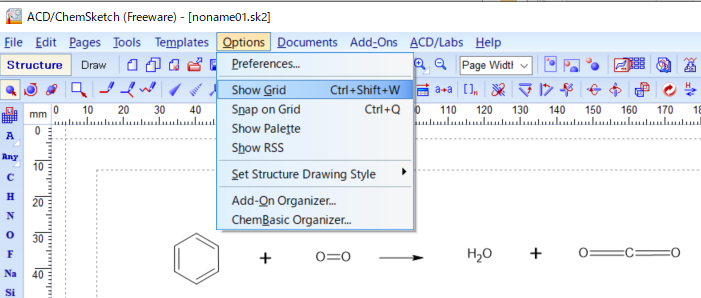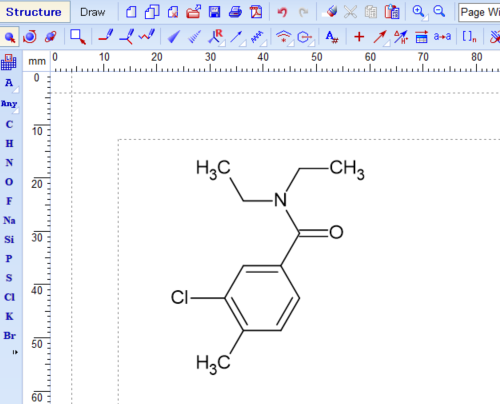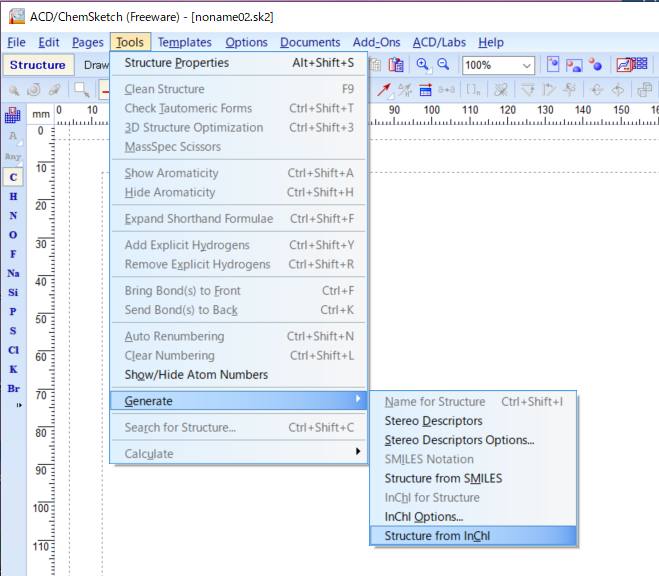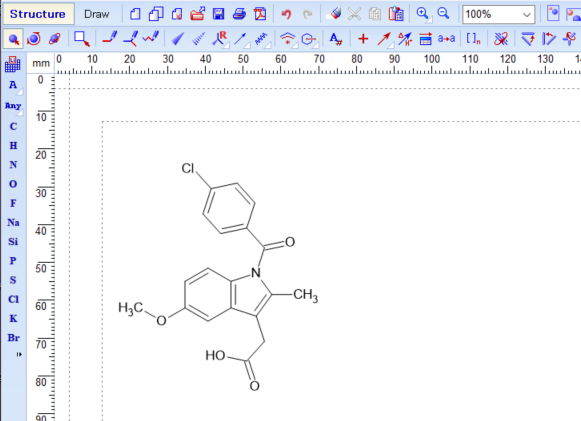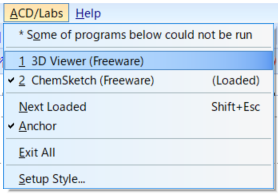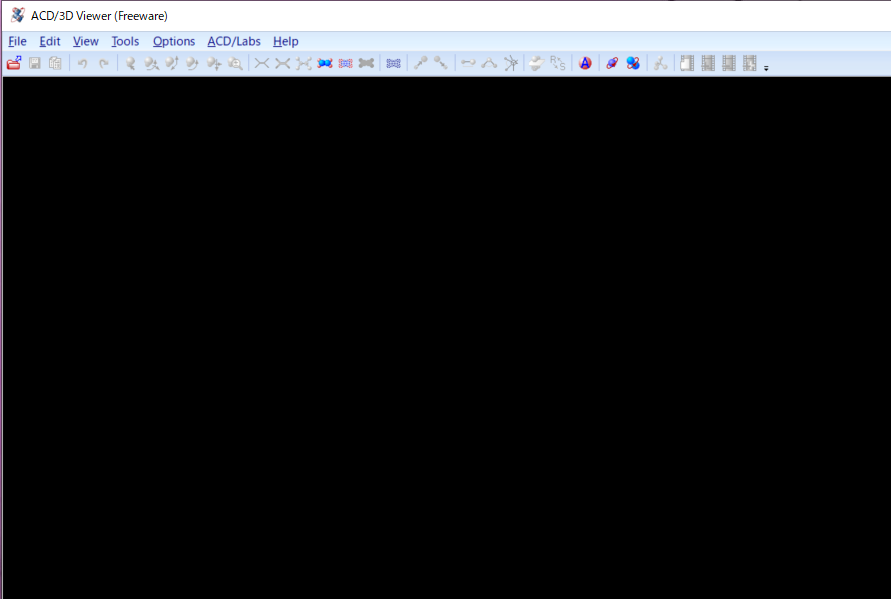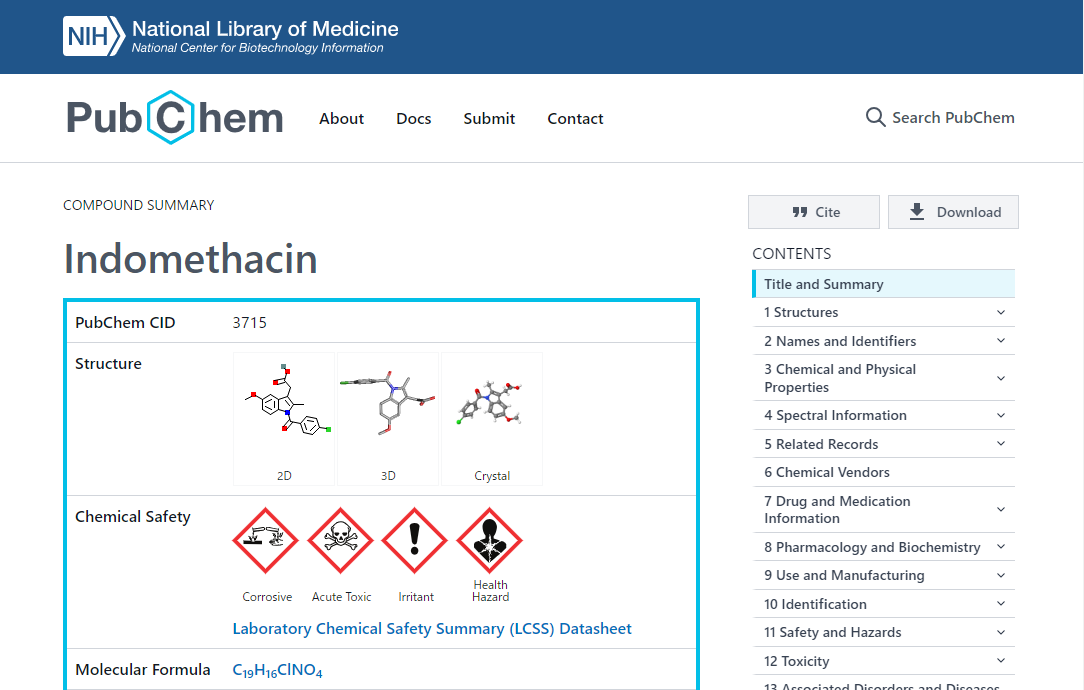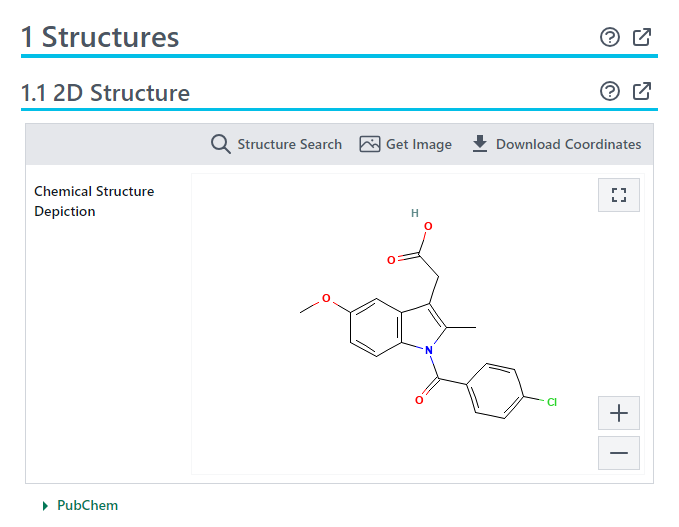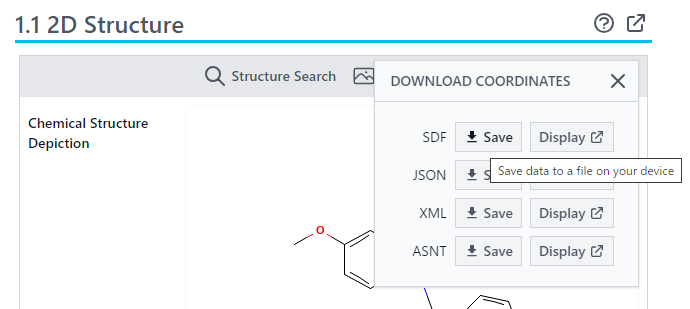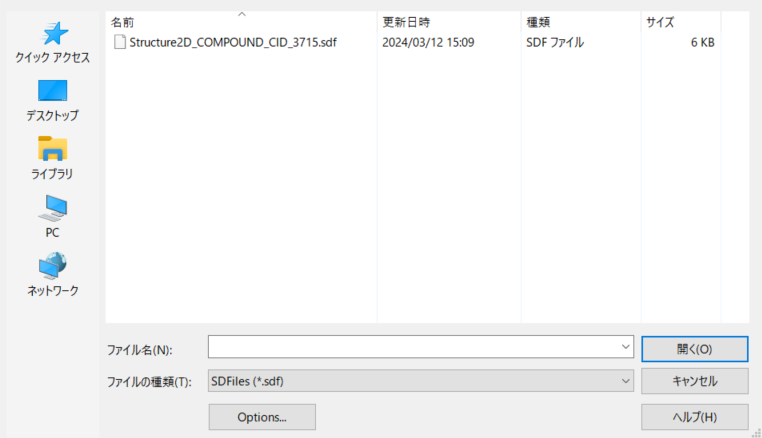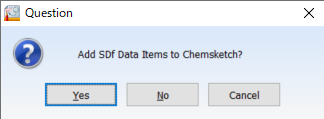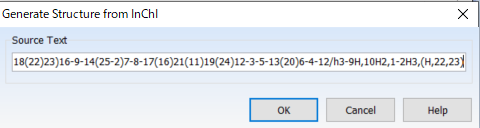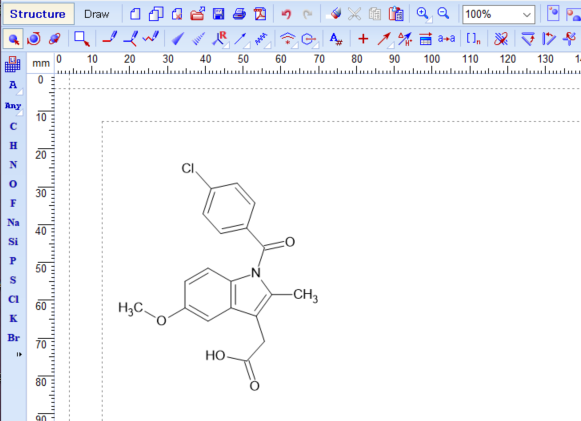ChemSketchのレイアウトを調整する
少しご無沙汰でした。。。
以前に反応式を書いたときのように、それぞれの項目の微妙な調整をするときには少し設定を触っておいたほうが良いようです。
今回は
- ルーラーの表示
- グリッドの表示
- 印刷時のページの印刷範囲
の設定について書きます。
これらの設定はすべて「Options -> Preferences」でできます。
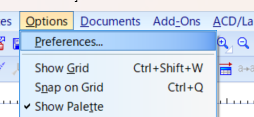
これを選ぶと次の画面になります。
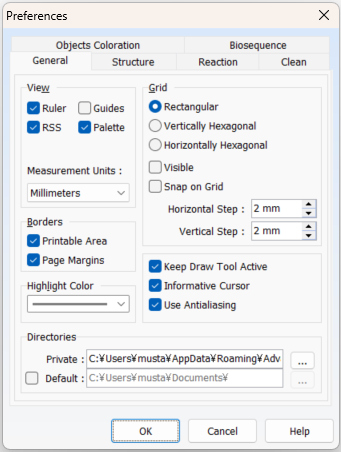
ルーラーの表示
「View」のセクションの「Ruler」でオン/オフを切り替えます。デフォルトはオンです。
単位は「mm」になっています。これがどう設定されているかは、描画画面の左上のルーラーの原点あたりに「mm」と表示されていることでも確認できます。
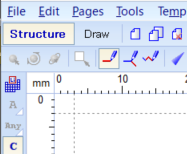
単位は、「mm」「cm」「inch」「point」で指定できます。
ちなみに、「inch」に切り替えると、下のように表示されます。
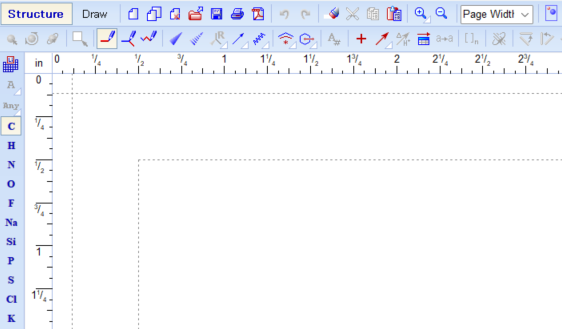
まあ、日本ではインチは使わないと思うので、デフォルトの「mm」でよいと思います。
「Guide」をオンにすると、マウスポインタの位置がルーラーに表示されます。
グリッドの表示
実際に書く時にはルーラーだけではうまく位置調整ができないので、グリッドを表示させます。
デフォルトでは表示されていないので、「Grid」のセクションの「Visible」をオンにします。次のようにグリッドが表示されます。
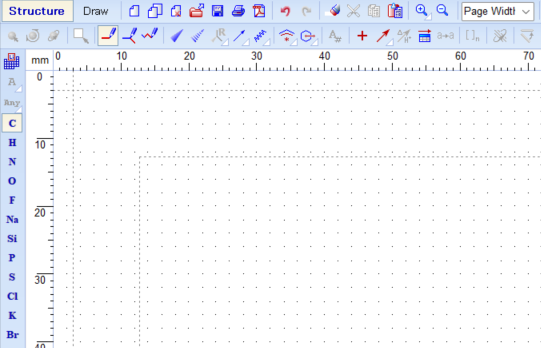
この設定で少し面白いところは、グリッドを直行だけではなく、6角形を書きやすくする「Vertically Hexagonal」「Herisontally Hexagonal」があることです。これを選ぶと、次のようになります。
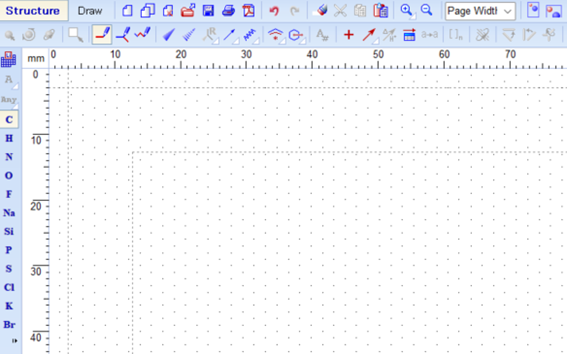
正直、グリッド表示するだけでは不足で、グリッドにスナップするようにしたほうが早いので、「Snap on Grid」をオンにします。
すると、各項目がグリッドのメモリに合わせて移動します。
印刷時のページの印刷範囲
用紙に印刷する場合、どこまで印刷されるかという範囲を示す点線が表示されています。
外側が「Printable Area」で、内側が「Page Margins」です。必要に応じて切り替えます。
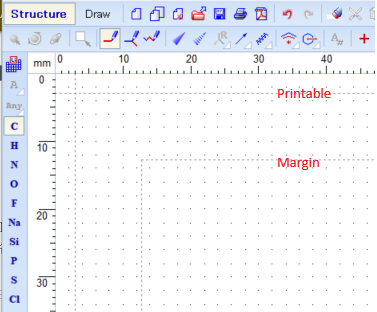
ページのマージンはプリンタによって変わるので、印刷のときにうまくはまるように長さを設定しておく必要があります。その設定はこの画面にはありません。
「File->Page Setup」で長さを指定します。
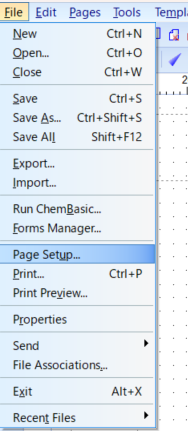
「Page Setup」画面の「Margins」タブを選択すると、上下左右の印刷マージンを設定できます。
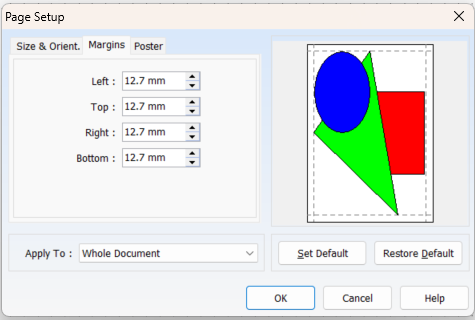
化学構造式をChemSketchから印刷するケースというのはあまり多くないでしょうね。多くの場合は、文章の間に埋め込むので、、、
簡単ですが、ここまで。