RedmineベースのRedmine X を使ってみる(1:まずはログイン)
Redmineを使っている多くの方は、
- フリーのRedmineにいろいろプラグインを入れて使っている
- Redmineベースの商用のRedmine製品を使っている
のどちらかだと思います。
この商用のRedmine製品の中で、Redmine Xというのものの操作について書いていきたいと思います。
Redmine XはチェコのプラハにあるProjectino r.r.o.という会社が開発しています。他の商用のRedmine製品であるEasy Redmineと同じ町にあります。
「なんでかなー」と思っていたら、設立メンバーはもともとEasy Redmineを作っていたんですね。まあ、スピンオフしたという感じでしょうか。
Redmine Xの製品は、Easy RedmineやLychee Redmineのように大きく機能を追加しているものとは違って、小さなプラグインの集まりという感じが強いです。
フリーのプラグインも2,3、ありますが、オンプレミスの環境で、これらはあまり使うことがないかと思います。実際には、有料のプラグインを買っていくことになるんでしょうね。
今回のブログでは、SaaS版(ホスティング版)のRedmine Xを使ってみたところを書いてみます。
価格などは
https://www.redmine-x.com/hosted-redmine-pricing
を見てください。
- Webブラウザでログイン画面を表示し、ログイン名、パスワードを入力します。

Redmine X ログイン画面 - 最初にログインした画面はこんな感じ。
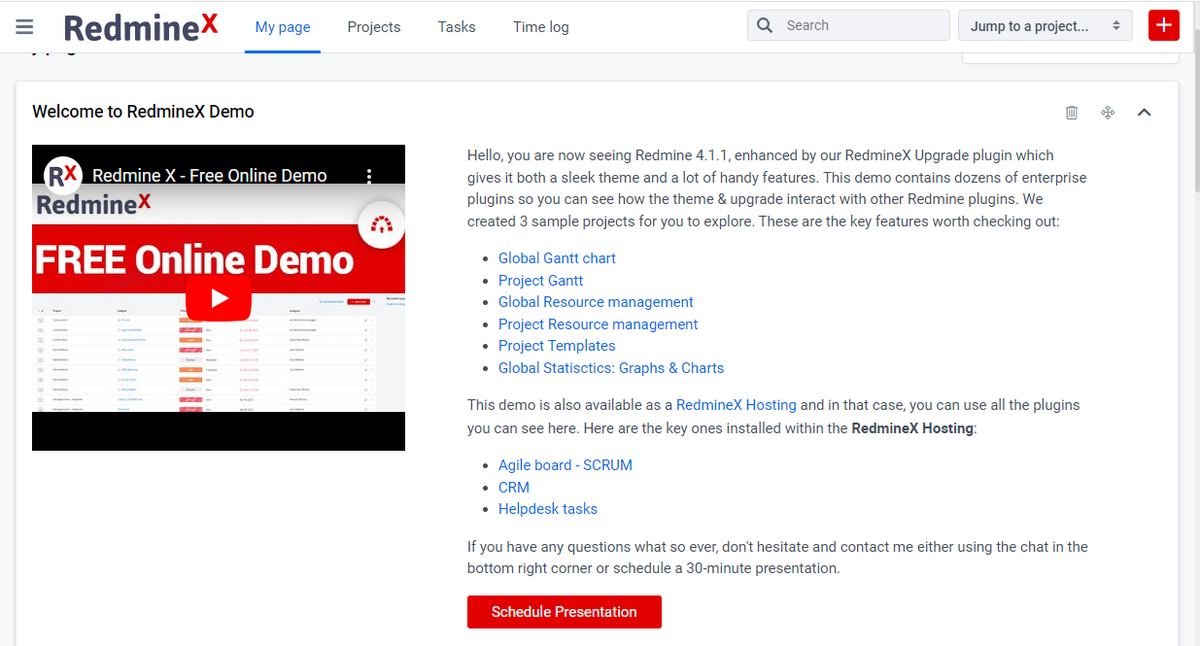
初回ログイン直後の画面 - 上の領域、右上の上向きの矢印をクリックして閉じると、画面下にいろいろなグラフが表示されているダッシュボードが見えます。

ダッシュボードのパネルを閉じる 
Redmine X のダッシュボード
これらは、最初はサンプルプロジェクトなので、まあ、「こういうものが表示できるのか」と思っておけばいいんでしょう。
ちなみに、各パネルの右のボタンで削除(ゴミ箱アイコン)や移動(十字の矢印アイコン)で、レイアウトを変えることができます。 - 画面左上のハンバーガーメニュー(3本線)を開くとメニューが出てきます。自分のアカウントの情報や各プラグインの画面を切り替えることができます。

Redmine X のサイドメニュー -
システムを使う上で重要なのが、最初に管理画面でいろいろな設定をすることです。メニューから「My Account(日本語GUIでは「個人設定」)」を選択します。ここに管理者としての自分の情報を入力します。ここで「Language」で「Japanese」を選択し、「Timezone」で「Tokyo」または「Osaka」を選択しておきます。
「Save」を押して設定を保存します。
Redmine X のアカウント設定 - すると、画面が日本語になり、システムの時間設定が日本時間になりました。

表示言語とタイムゾーンの設定 - メニューの「管理(英語GUIではAdministration)」を選択すると、次の管理画面のトップが表示されます。
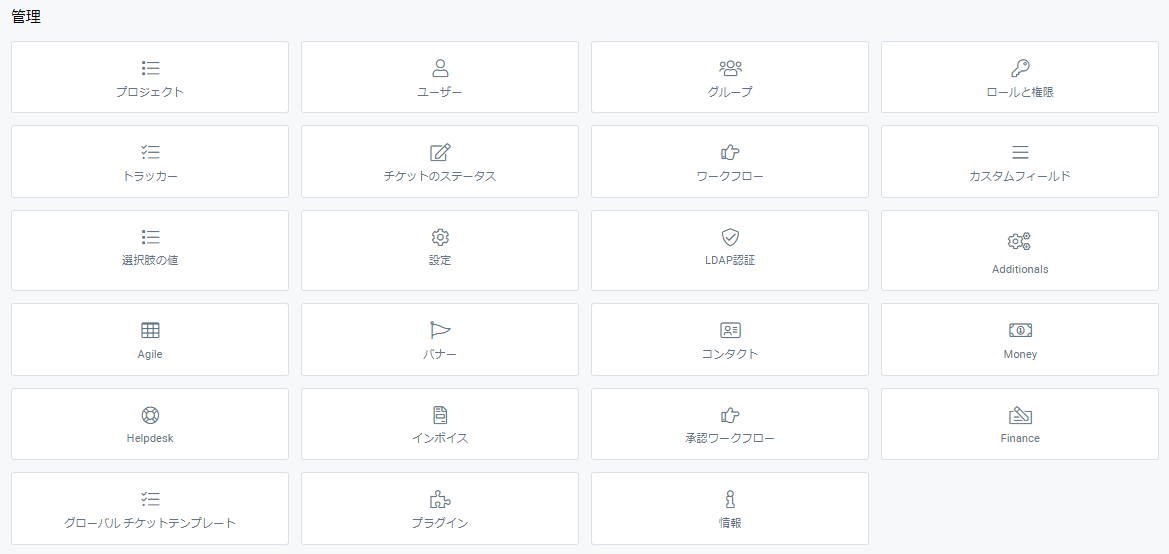
Redmine X の「設定」のトップ画面
次回以降、しばらく、これらの項目1つ1つを見ていきます。あまり細かく掘り下げることはしませんが。。。