XMLエディター・XMLBluePrintを使ってみた
システム間のデータの受け渡しは、XML、JSONを使うことも増えてきました。
XMLのデータの確認にVisualStudioを使っていたのですが、もう少しXMLを扱いやすくて、かつそんなに高くないものはないかな、と探していたところXMLBluePrintというXMLエディターを見つけたので少し使ってみました。
あまり聞きなれないソフトなので、少し書きますと、、、
ベルギーにあるMonkfish XML Softwareという会社が開発しているものです。GUIは日本語にも切り替えられます。ヘルプなどのドキュメントは英語しかないですが。
Webサイトからインストーラーをダウンロードします。15日間はフリーで使えます。
インストールの手順と、XMLファイルを開くところまで書いておきます。
- ダウンロードしたインストーラーは次。これをダブルクリックします。
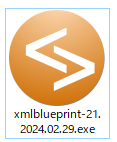
- OSが日本語なので、自動的にインストーラーの言語も日本が設定されています。

- インストール場所の指定はあまり変えませんよね。

- デスクトップアイコンの作成はお好みで。

- あとはインストールするのみ。

- そんなに大きなソフトではないので、すぐに完了します。

- 早速起動してみます。
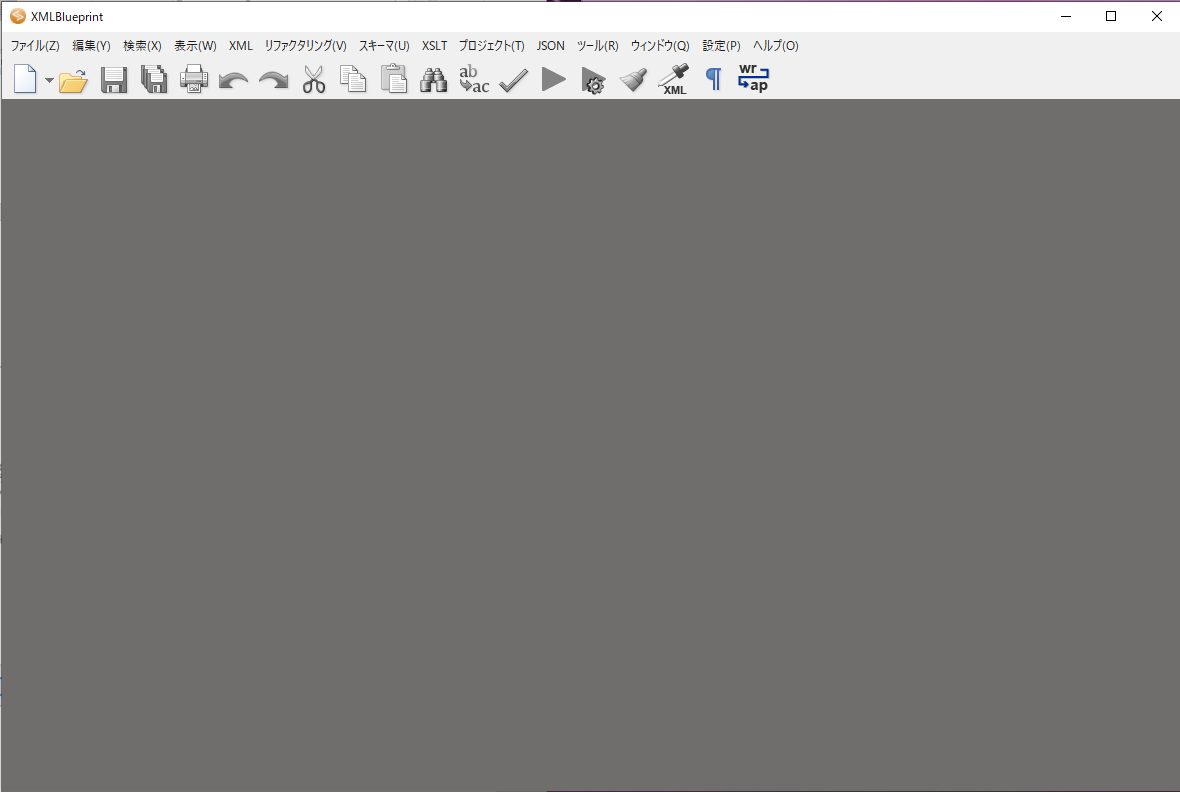
-
テストには、政府のデータを使います。政府は、すべての法令をXML形式で公開しています。合計で、数百MBで回答すると、2GB以上ありました。少し遊んだら捨てないとディスクを食うな。。。
法令データのサイト
- 普通のソフトのようにXMLドキュメントを選択して開きます。

- 開くとこんな感じ。デフォルトの設定でもなかなか見やすい。

- 一旦、すべて折りたたんでみます。

- 表示もシンプルで見やすいかな。

- 階層を広げると、こんな感じになります。

- 画面の下のほうにアラートが出ています。単純にXMLファイルを開いているので、「スキーマの情報がないよ」ということです。

- 今回の法令データの場合、XSDが提供されています。Webページの右下のほうにダウンロードリンクがあります。「スキーマ」メニュからXSDを関連付けます。

- ローカルにXSDファイルを置いているので、「参照」で指定します。
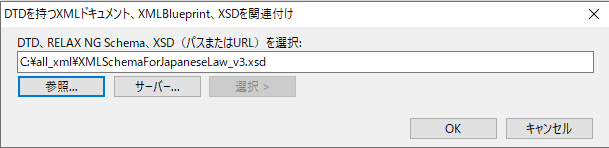
- すると、開いているXMLファイルが検査されて、ファイルが正しいXMLである、という表示に変わりました。

もう少し触った結果は、そのうち書くかも。