グラフ作成ソフトVeuszで科学的グラフを書く(折れ線グラフ2)― 折れ線グラフを2本書く
折れ線グラフを1つ書くのは大体わかりました。では、2本書いてみます。軸は同じとします。
データは:
|
x値 |
y1値 |
y2値 |
|
1 |
2.45 |
2.1 |
|
1.5 |
2.87 |
2.67 |
|
2 |
3.25 |
3.12 |
|
2.5 |
3.01 |
3.08 |
|
3 |
2.67 |
2.88 |
|
3.5 |
2.77 |
2.77 |
|
4 |
2.79 |
2.83 |
|
4.5 |
2.93 |
3.04 |
|
5 |
3.1 |
3.22 |
|
5.5 |
3.21 |
3.34 |
|
6 |
3.17 |
3.2 |
|
6.5 |
3.01 |
3.12 |
|
7 |
2.89 |
3.03 |
インポートの手順は前回と同じなので省略。

- 前回と同じ手順でいきなり「Insert」->「Add xy」をやってみる。「Properties」パネルで「X data = x値」「Y data = y1値」は同じ。
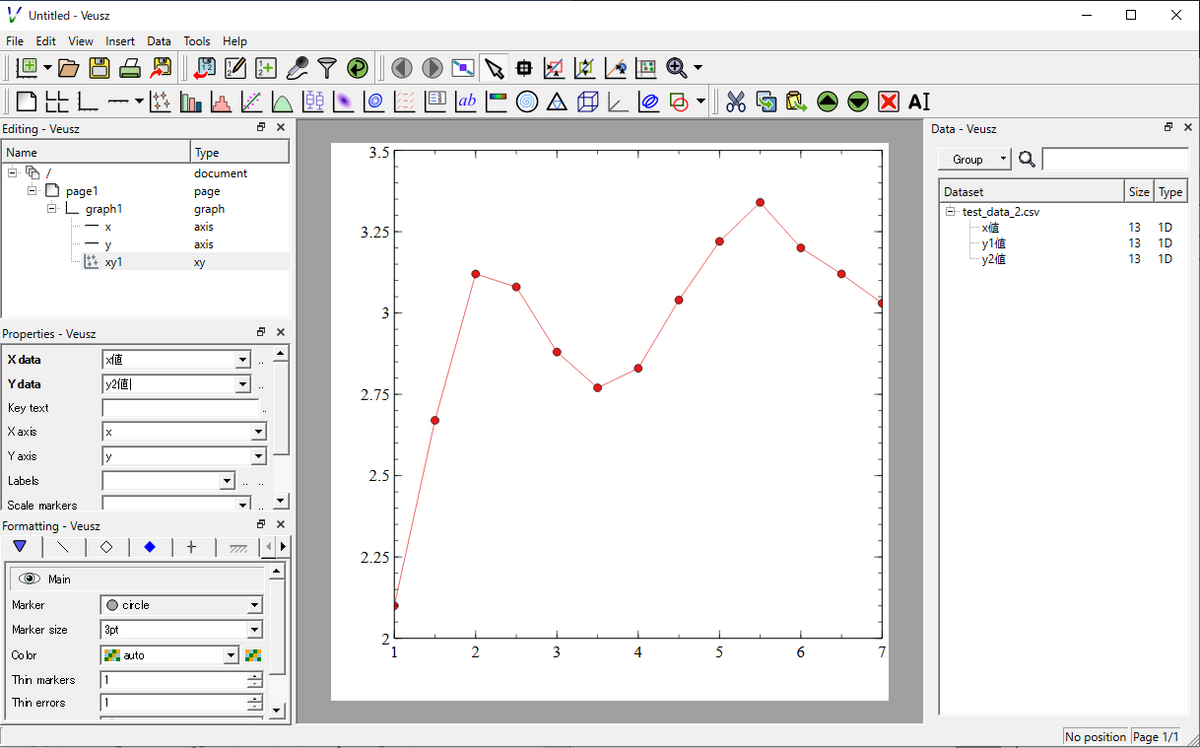
最初の折れ線グラフ -
2つ目のデータを追加するには、(今度はツールバーのボタンを使ってみる)ツールバーの「Plot point with lines and error bars(星4つのアイコン)」をクリックします。
そして、「Properties」パネルで「X data = x値」「Y data = y2値」とします。
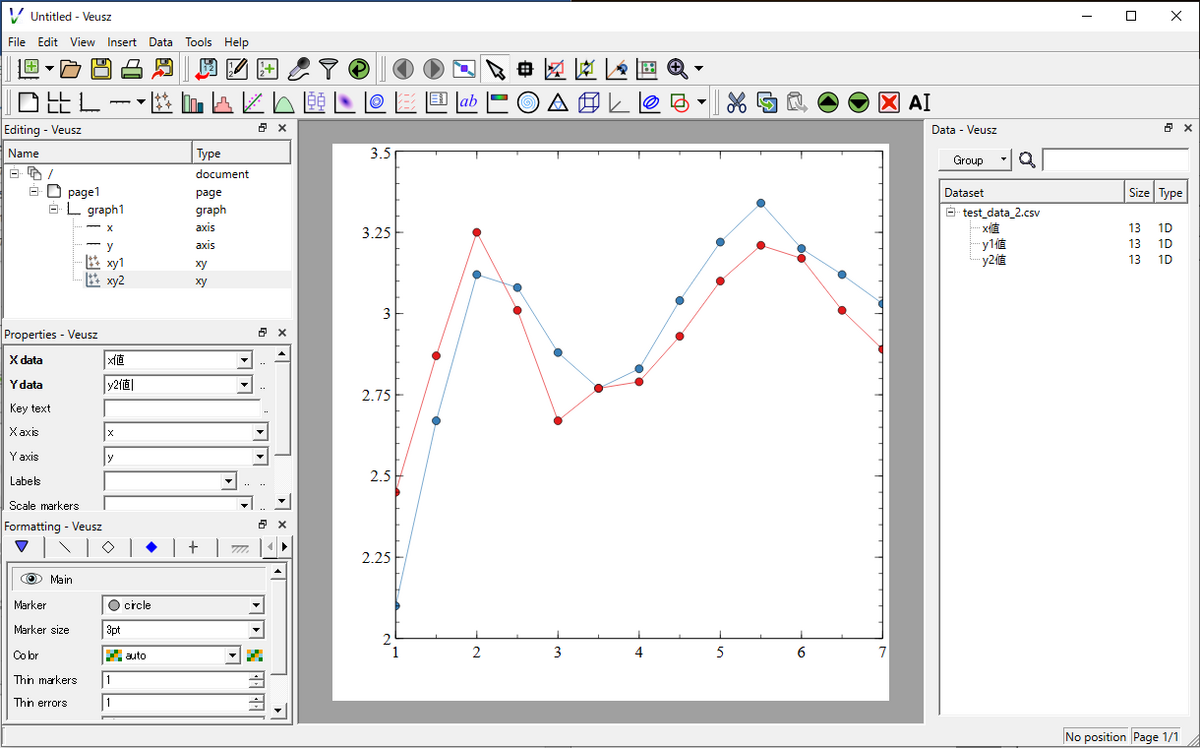
Vueszで2本の折れ線グラフを表示 これで出来上がり。あとは、それぞれのグラフのスタイルを変えるだけなので簡単です。
では、次にY軸を2本にします。データを変えて。
-
1つ目のグラフは従来通り。次にY軸を追加します。今度は「y2」の値が20~40の範囲なので軸のMin/Maxをそのように設定します。
「Insert」->「Axis」->「Add Axis」を選択します。Labelを「y2値」とし、範囲を入れ、Y軸なので「vertical」にします。

2つめのY軸の定義 -
ツールバーの「Plot point with lines and error bars(星4つのアイコン)」をクリックします。Vueszのオブジェクトの上から順番に処理されていくので、ツリー内の順番に注意してください。「xy2」は、新しく作成したY軸オブジェクト「axis 1」の下にある必要があります。その結果が次。

2つのY軸を持つ折れ線グラフ -
どちらの軸が何か、グラフはどちらの軸を使うか、などわかりにくいのでもう少し調整しましょう。
画面では、左の軸が「y2」です。右の軸が「y1」と分かるようにラベルを付けます。オブジェクトのツリーの「y」をクリックして、軸を選択し、ラベル「y1値」つけます。

両方のY軸にラベルを表示 -
これで軸はわかるようになりましたが、折れ線がどちらの軸を使うかをわかるようにしたい。
1つ目の方法は、グラフの「Labels」で、例えば「y1値」などを指定すると、各データに数値が出てきます。

各点にデータを表示 
各点にラベルを表示
各点にラベルが付くのがいやなときは、3番目の方法。単純にテキストをレイアウトします。
「Insert」->「Add label」(またはツールバーの「ab」アイコン)を選択します。
ラベルボックスの作成
のように小さな黒い四角が表示されます。
右のパネルの「Label」に「y1値(右軸)」と入力します。このテキストは自由に移動できるので、お好きな場所に。「y2値」も同じようにします。

ラベルを入力し移動 - 最後に少しだけグリッド線を入れれば次のようになりました。

Vueszでできた2軸の折れ線グラフ
結構使えるな、と感じ始めてきているので、もっといろいろ試していきたいです。
では次回。