さて復帰2回目。
グラフ作成ソフトVeuszで科学的グラフを書く(折れ線グラフ1)― まずは折れ線グラフ
今回のデータはこの.csvファイル。日本語のラベルもきちんとできる。
|
x値 |
y値 |
|
1.00 |
2.45 |
|
1.50 |
2.87 |
|
2.00 |
3.25 |
|
2.50 |
3.01 |
|
3.00 |
2.67 |
|
3.50 |
2.77 |
|
4.00 |
2.79 |
|
4.50 |
2.93 |
|
5.00 |
3.10 |
|
5.50 |
3.21 |
|
6.00 |
3.17 |
|
6.50 |
3.01 |
|
7.00 |
2.89 |
- 「Data -> Import」を選びます。

Vueszでのデータの取り込み - データ形式もきちんと判断しているし、細かな設定もできるインポート画面。右下の「Import」をクリックします。

Vueszのインポート確認 -
画面が閉じないのでそこは少し違和感があるんですが、メイン画面には次のようにデータセットが取り込まれています。邪魔なので「Close」を押して、インポート画面を閉じます。

データセットとしてインポートされた -
「Insert」メニューから「Add xy」を選択して、プロット画面を定義します。
「Insert」をするということは、左側のオブジェクトのツリーにグラフのオブジェクトを追加するということ。
-
左側のパネルの「Properties」で「X data = X値」「Y data = Y値」と定義します。

XYプロットの「Properties」 - すると折れ線グラフが表示されました。
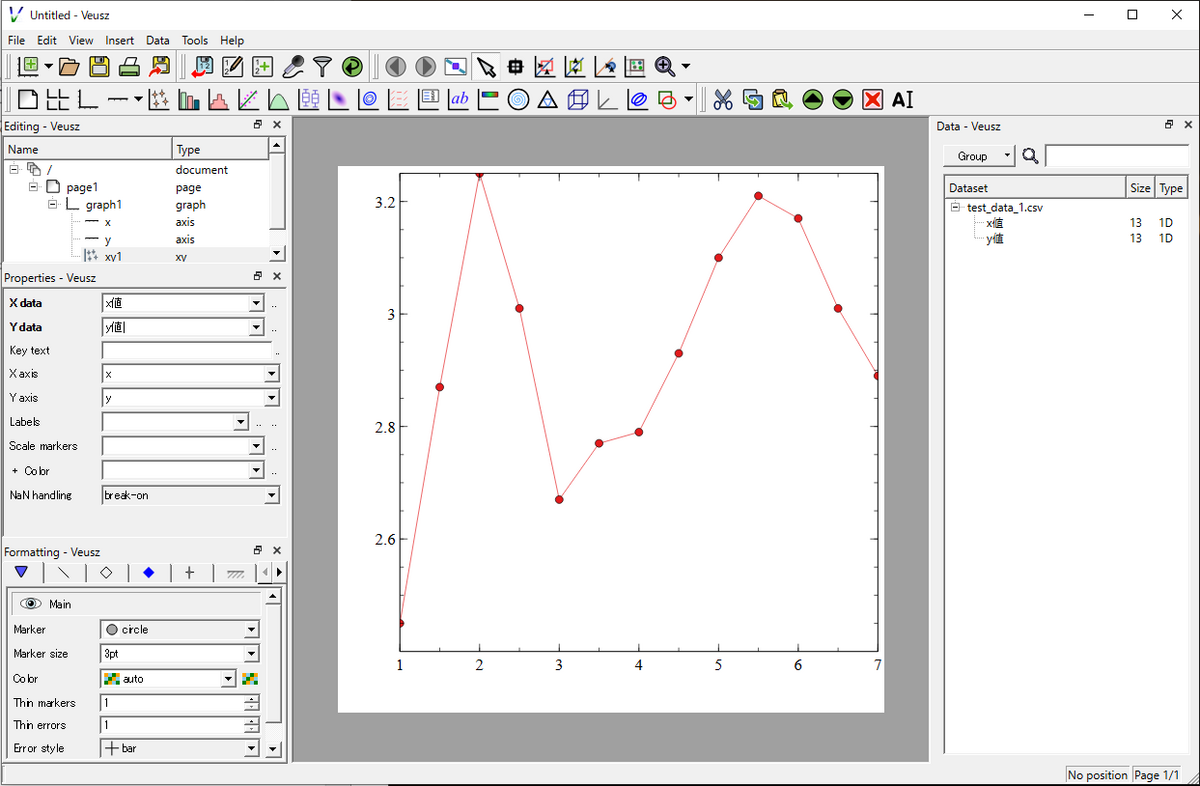
Vueszの折れ線グラフ -
このままでは使えないので、いろいろ触ります。まずは軸ラベルをつけますか。あと、軸の範囲も。ということで、Y軸から。オブジェクトのツリーかグラフの中でY軸を選択してハイライトします。すると、左のペインに軸のプロパティを設定するパネルが開きます。

Y軸の定義 -
「Label」に「Y軸」、「Min」に「0」、「Max」に「5」を入れると、次のようになりました。X軸を変える時も同じ。

Y軸の定義 -
折れ線グラフのスタイル(マーカーや線)を変えます。折れ線やマーカーをクリックすると左に「Formatting」というパネルが表示されます。

マーカー等の設定 - 今回はマーカーを四角にして黒とし、少し小さくします。

マーカー等の設定
ほかにも設定できますが、とりあえずは終了。
「Formatting」部分のタブの意味だけ並べておきます。かなり細かく設定できます。左のタブから:
- 全体(簡易な設定)
- 折れ線グラフの線
- 折れ線グラフのマーカーの輪郭
- 折れ線グラフのマーカーの塗りつぶし
- 折れ線グラフのエラーバーの線のスタイル
- 折れ線グラフの線の下の塗りつぶし
- 折れ線グラフの線の上の塗りつぶし
- 軸ラベルのスタイル
設定も変えてもグラフに表示・反映されない場合、例えば「Fill 1」などの横にある、目のアイコンをクリックしてみてください。
「Formatting」はまた出てきます。
ではまた。