RedmineベースのRedmine X を使ってみる(10.進捗状況の入力)
Redmine XのWebサイトはこちら
これまでは、プロジェクトの定義からチケットの定義まで、割と流れに沿って書いてきましたが、今回からは、個々の機能をランダムに書くことにします。
今回は、担当者が自分の行った作業時間や進捗状況を入力する手順を確認します。
- サブプロジェクト「事前準備」の「チケット」を開きます。

-
リストの右にある鉛筆アイコンをクリックします。「機材調達」のデータを入力することにします。これを「工数」でカウントできるものなのかは気にしない!
事前に予定工数は「80時間」を予定していたとします。
チケットの編集画面 - 「時間を記録」セクションの「作業時間」に、今回作業した「4時間」を入れるとします。

作業時間の入力
【作業分類のリストの定義】
ここで脱線。
事前に「作業分類」の定義を忘れていたようですので、ここで定義する方法を書いておきます。
1)左上のメインのメニューから「管理」を選択します。

2)「選択肢の値」を選択します。

3)ここでは「作業分類」「文書カテゴリ」「チケットの優先度」の選択項目を定義、編集することができます。
今回は「作業分類」の編集です。
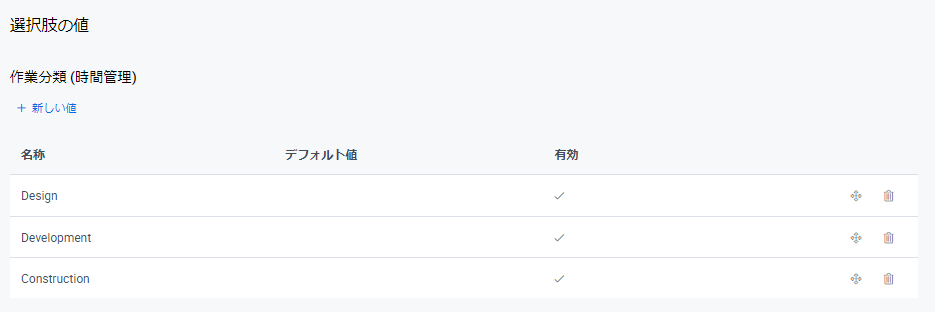
4)左上の「+新しい値」をクリックします。今回は、事前準備用に「資料調査」「聞き込み」「試運転」を定義します。
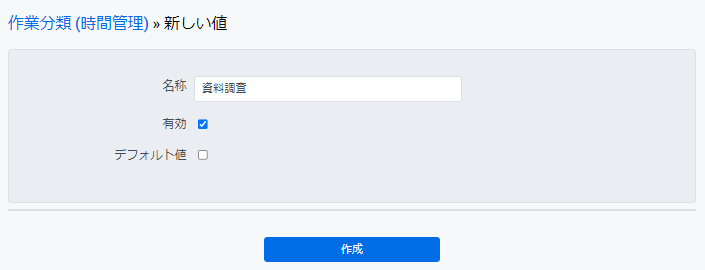
5)不要になった、事前に定義されているものを消します。リストの項目の右にあるごみ箱アイコンをクリックします。

このとき、すでにその稼業分類に何らかのチケットが割り当てられている場合、次の確認画面が表示されます。
消すとまずい場合は、そのまま置いておきましょう。「次の値に割り当て直す」で、別の分類に割り当て直して、消すこともできます。

消すのではなく、単純にプルダウンメニューから表示されないようにするだけでよいのであれば、「有効」のチェックボックスを外します。
- 作業時間を入力して、事前に定義したリストの中から「資料調査」を選択して保存(送信)します。

- 画面が次のようになります。

まだ進捗率は「0 %」です。この状態では、「4時間時間を使ったけど、進捗はなかった」ということになります。当然ですが、「作業時間=進捗率」ではありません。時間をかけたのに進まなかったケースや、逆に思ったよりはかどった、ということもあります。 - 「進捗率」の項目にマウスカーソルを合わせると編集のための鉛筆アイコンが表示されます。
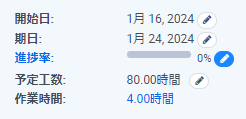
進捗率の入力 - 「%」を示すプルダウンが表示されるので、今回は「10%ほど進んだかな」とします。

- ガントチャートを表示すると、見えにくいですが、進捗率の部分が濃いめに塗りつぶされています。

進捗率が反映されたガントチャート
【進捗率が更新できない】
進捗率を入力すると、2つの丸い矢印が回転して、一見、更新されているように思えますが、値が「0%」に戻ってしまうことがあります。
アラートやメッセージが出ないためわかりにくいですが、これは次の設定がされていないためです。
1)左上のメインメニューから「管理」を選択します。

2)管理項目の「設定」を選択します。

3)上のボタンの並んでいるところから「チケットトラッキング」を選択します。
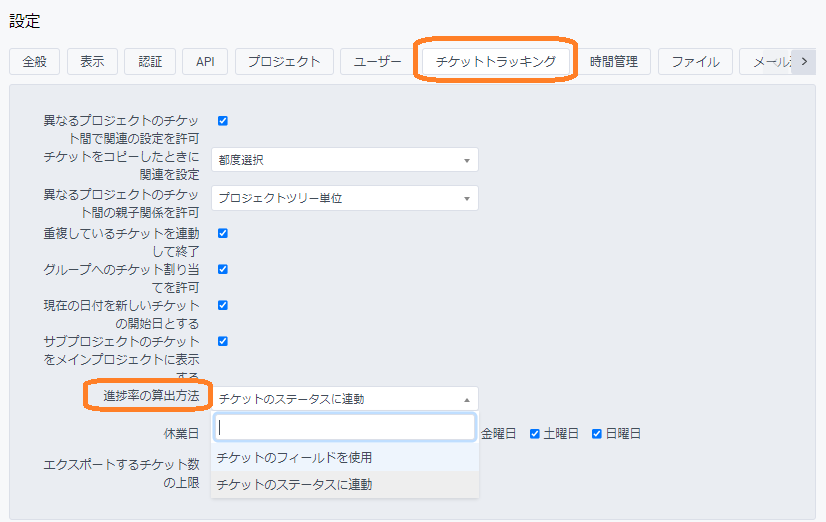
4)「進捗率の算出方法」の項目を「チケットのフィールドを使用」に変更します。「ステータスに連動」させると、進捗率で入力したものではなく、ステータスの遷移をもとに計算されていきます。
これで、手動で入力した進捗率が反映されるようになります。

ベースとなるRedmineで、アラートやメッセージがあまりでないため、Redmine Xでもあまり出てきません。Redmine自体が改良されれば、プラグインもメッセージなどを扱えるようになるのでしょうね。