前回は Wolfram Engine をインストールするところまで書きました。
今日は Jupyter を入れて、Web ブラウザから Python のノートブックを同じ(Mathematica のノートブックに近い)環境を作ります。
ここで Python が必要になってしまうのは、仕方がないか。。。
ただ、今回のシリーズは Python の解説ではないので、Python はすでにインストールされている前提で進行します。ただ、Python でコードを書くことはありません。
- Windowsのコマンドプロンプトから
C: \> pip install notebook
と入力します。
※「pip が見つかりません」のようなエラーが出て、pip コマンドが実行できない場合は、パスが通っていない可能性があります。「スタートメニュー」を右クリックし、「システム」⇒「詳細情報」と進み、「システムの詳細設定」の画面を開きます。 - インストールが完了したら、コマンドプロンプトで、
C: \> jupyter notebook
と入力して起動します。 - Webブラウザーが開き、次のような画面が表示されればインストールは完了です。
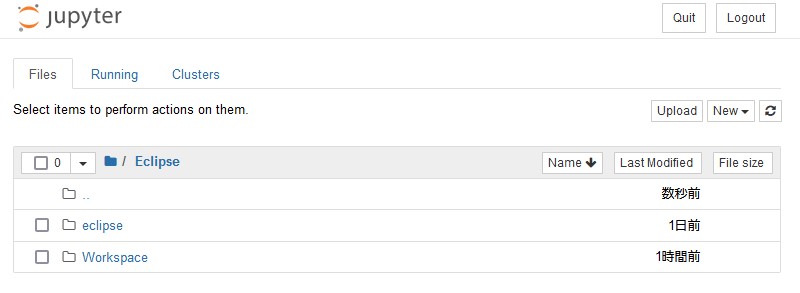
Jupyter の画面
ここから本格的に Jupyter と Wolfram Engine を繋いでいきます。
次に必要なものは「Wolfram Langugae For Jupyter」です。次のステップを踏んで進めていきましょう。
- 次のWolfram Reseach Inc.のGithubから「WolframLangugaeForJupyter」を選択します。
- 「Code」⇒「Download ZIP」を選択して一式をダウンロードします。
- ダウンロードしたアーカイブを解凍し、適当な場所に保存します。
- Windows のコマンドプロンプトでこのフォルダまで移動します。そして、次のコマンドを入力します。パスを直接指定すれば済むのですが、確実にするために遠回りをします。
C:\パス名\> configure-jupyter.wls add
ずらずらといろいろ表示されますが、エラーなくコマンドプロンプトに戻れば組み込み成功です。 - Jupyter Notebook を起動します。
C: \> jupyter notebook - Jupyter が起動すると、右上の「New」から「Wolfram Language」が選択できるようになっていると思います。

Wolfram Language のメニュー - インタラクティブな入力モードになります。右上には「Wolfram Language」と表示され、Pythonとは異なることがわかります。

Wolfram Language 入力画面
セットアップはこれで終了。
次回は実際にいろいろ入力してみます。
ではまた。